When it comes time to erase a drive, you may wonder about the best way to go about it. One option is to drag everything to the trash, but we wouldn’t recommend it. In Techtool Pro 14, there are two options: Volume Initialization and Wipe Data.
The next question is how choose between the tools. An important factor to consider is whether you will continue to use the drive, if it will be used by another someone else, or even if it will be discarded. If you continue to use the drive, a simple erase should be fine. In the latter two cases however, a simple erase might not be secure enough.
Volume Initialization is a simple erase. The volume structures are replaced with a fresh set, telling the drive to treat all space as empty, even though data is still present. With Wipe Data, on the other hand, all the data is physically written over with a number of methods available to choose from. The trade off, of course, is time. The Volume Initialization tool is very fast, while the Wipe Data tool can take quite some time to erase an entire drive.
One important note here is that SSDs, especially if encrypted, are notoriously difficult to recover data from, even if only a simple erase is used. Because the data is encrypted, the resulting data left on the drive will be essentially the same as if you had used Wipe Data with the random data option.
Pro Tip: For almost all cases, a single pass is more than enough to securely erase any drive securely.
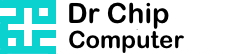
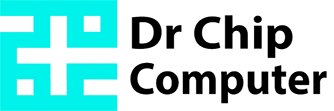
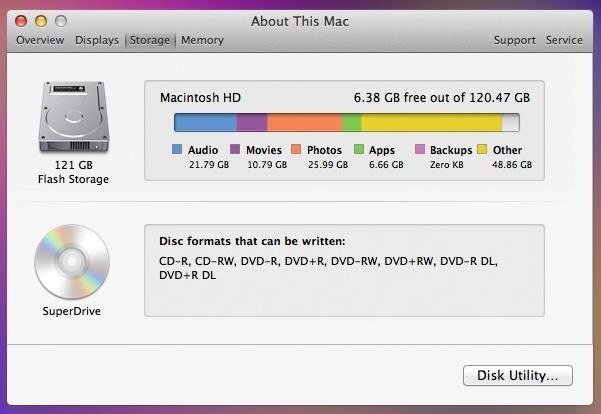
Recent Comments